Por qué sucede ?
Hasta antes de que empezaran a salir los equipos
con Windows 8 de forma pre-instalada, es decir, un año o menos,
existía un tipo de sticker o etiqueta en el equipo conocido como Certificado de Autenticidad (COA), utilizada
para identificar el equipo como original, pero además para disponer del código
de producto necesario para activar el sistema operativo cuando fuese necesario.
Desde la salida de Windows 8 hasta ahora, este modelo cambió drásticamente y
ahora no existe la etiqueta en los equipos comprados sino que el código de
producto ahora se encuentra embebido en el firmware de la BIOS, lo que
hace virtualmente imposible extraer la clave de una forma sencilla, pero
facilita la instalación o restauración de Windows 8 con el medio original, pues
Windows a menos que se le especifique serial de otra forma, intentará pasar el
asistente de instalación con el que le devuelva la BIOS. Todo esto es con el
fin de combatir la piratería.
El cambio no debería representar mayor
inconveniente, pero, cuando se intenta realizar una instalación de Windows 8
con un medio diferente al original correspondiente al serial que está embebido,
Windows intentará seguir pasando el asistente justo después de darle a Instalar
ahora y al no poder validar el código, arrojará un mensaje de error similar a
este:
“La clave de producto especificada no coincide con
ninguna de las imágenes de Windows disponibles para la
instalación. Escriba una clave de producto diferente.”
Lo primero que debemos hacer, en caso de que nuestro medio esté en
una unidad de DVD, es copiar todos los archivos de instalación a una carpeta
local, pues debemos guardar el archivo que pasaremos a crear dentro del medio y
en un DVD no se puede.
Nota: recomiendo crear una USB booteble para realizar este procedimiento en otro de mis post esta como crear una USB booteable.
Después de esto, ingresaremos el serial que sí corresponde al
medio que se está instalando abriendo un Bloc de Notas en blanco y digitando:
[PID]
Value=XXXXX-XXXXX-XXXXX-XXXXX-XXXXX
Value=XXXXX-XXXXX-XXXXX-XXXXX-XXXXX
Donde XXXXX-XXXXX-XXXXX-XXXXX-XXXXX corresponde al código de
producto para instalación, por ejemplo:
*Nota: El serial que se ven
en la captura no es funcional solo es ejemplo.
Ahora, hacemos clic en el menú Archivo > Guardar como y le indicamos como ubicación
la carpeta Sources de los archivos de instalación de
Windows 8/8.1, la llamamos PID.txt y hacemos clic en el botón Guardar:
1.- crear un archivo en blog de notas con el nombre ei.cfg (asegúrate de
que tenga esa extensión). Como contenido del archivo coloca lo siguiente:
[EditionID]
[Channel]
Retail
[VL]
0
[Channel]
Retail
[VL]
0
Lo anterior es para evitar que te pida el serial del producto.
2.-
Copia y pega el archivo creado (ei.cfg) en la carpeta sources del disco/usb de instalación
de windows 8.
3.-
Listo!! solo vuelve a iniciar el programa de instalación de windows y ya no te
marcara ese molesto mensaje.
Solo recuerda que esto solo es para que te deje instalar windows 8, la activación la tendrás que hacer con tu clave de producto original.
NOTA: puedes crear los dos archivos que se mencionan en la solución 1 y 2 e ingresarlos a la carpeta sources


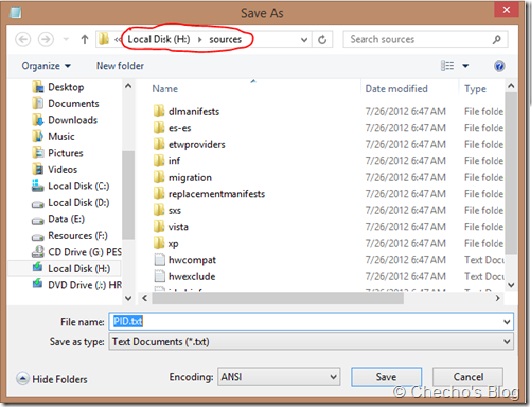

 , haga clic con el botón secundario en
, haga clic con el botón secundario en  Si se le solicita una contraseña de administrador o una confirmación, escriba la contraseña o proporcione la confirmación.
Si se le solicita una contraseña de administrador o una confirmación, escriba la contraseña o proporcione la confirmación.





























